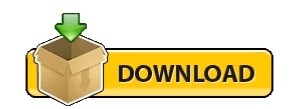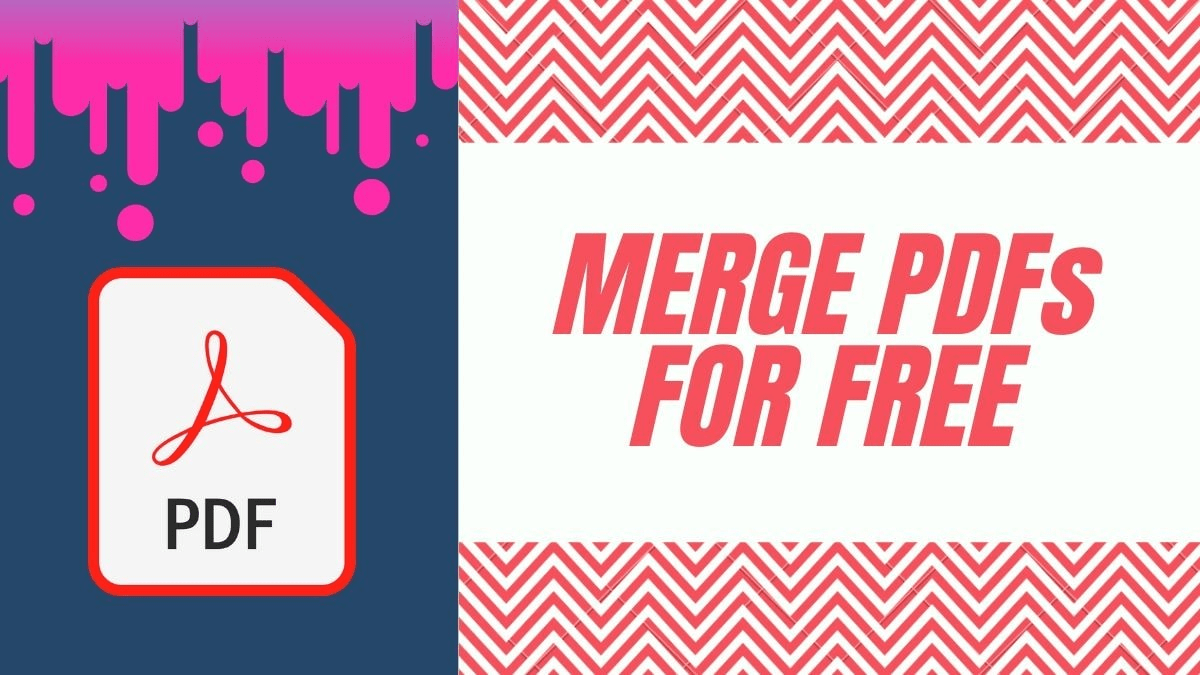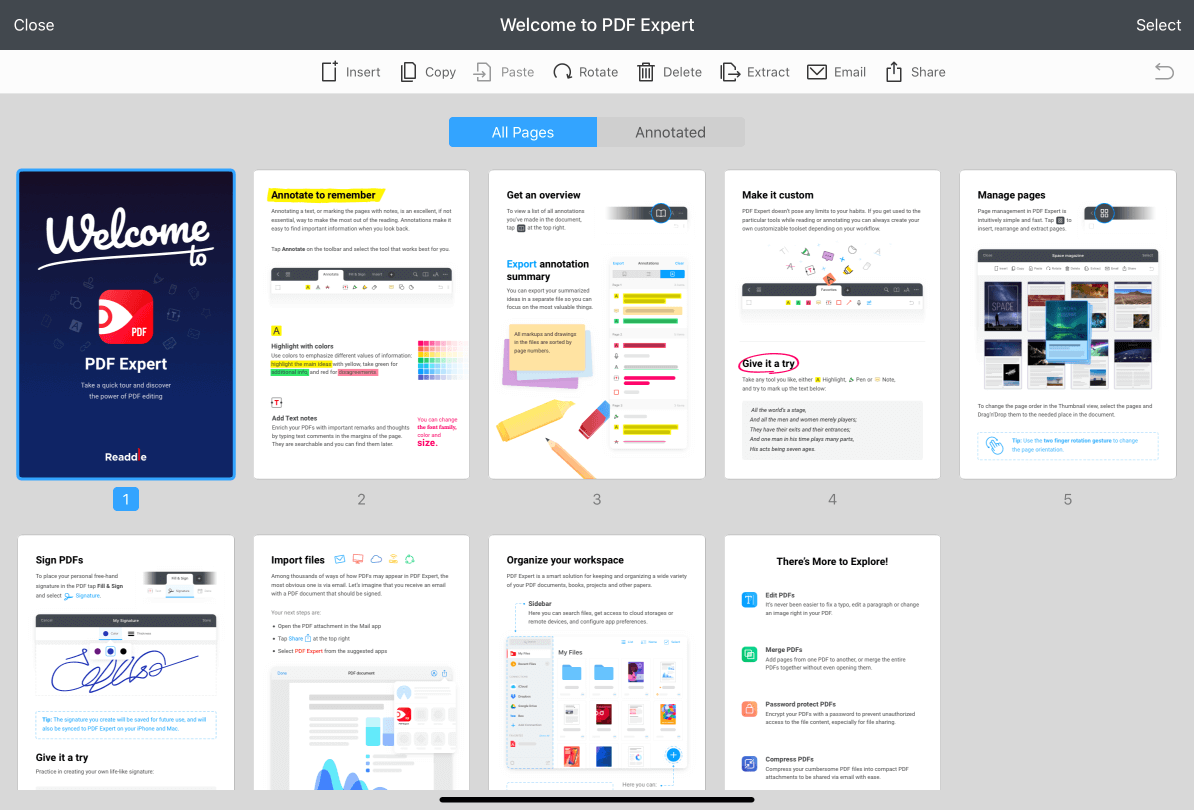Once you’re made sure everything is oriented correctly and in the proper order, in the bottom-left corner, click the little dropdown menu that says “PDF”. Note, you won’t need to change the orientation if your photos appear normal, but make sure you go through and look at all of them just to be sure. The only one we’re interested in at this time however, is the Orientation feature.
You have a whole bunch of options here, feel free to take your time to peruse them. Click the “Show Details” button at the bottom of the print dialog. We need to change it to landscape so our recipient doesn’t have to turn their head. In the following example we see a photo that was take in portrait orientation.
Once you’re happy with their order, select “File > Print”.īefore we proceed with our documents, we want to take a quick moment to show you what to do if your images aren’t oriented correctly. With your photos selected, you can rearrange them to the order you desire by clicking and dragging them around in the Preview sidebar. When you’re done selecting images, click the “Open” button. Use the Command key to select multiple images. Preview will direct you to open the images you want, so browse to the folder where they are kept and select them. First, head to the Applications folder and open the Preview app (or search for it with Spotlight).